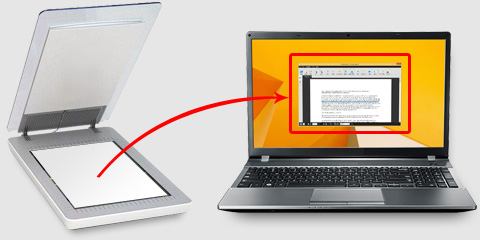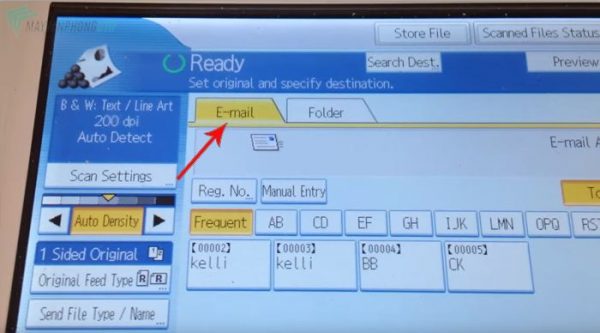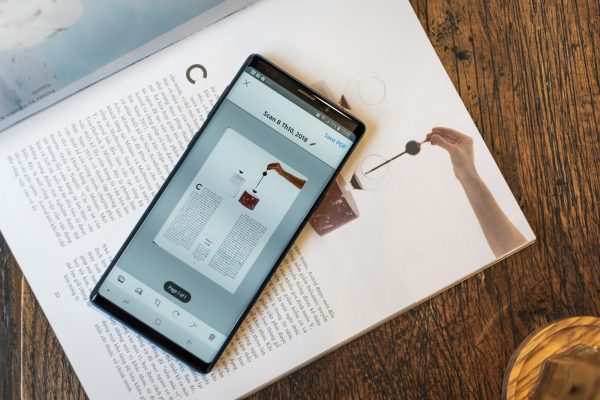Scan tài liệu là nhu cầu thiết yếu trong cuộc sống hiện đại khi mỗi doanh nghiệp chúng ta có hàng loạt các thông tin về hồ sơ, tài liệu, công văn, chứng từ, hợp đồng…. Dịch vụ Scan tài liệu hay còn gọi Số hóa tài liệu là xu hướng của thời đại công nghệ thông tin đang bùng nổ. Mọi dữ liệu cần thiết có thể được lưu trữ trên máy tính cá nhân, không tốn diện tích trưng bày trong văn phòng làm việc. Tài liệu có thể dễ dàng được tìm thấy khi chúng được số hóa và chuyển đổi thành các dạng file tài liệu như chúng ta mong muốn.
Scan tài liệu là gì?
Scan tài liệu là hình thức chuyển đổi dữ liệu từ các file cứng như trên giấy, sách báo, tạp chí, các loại văn bản, công văn, hợp đồng hay cả những hình ảnh trên giấy,… thành các file mềm được lưu trên máy tính thông qua một chiếc máy Scan, máy in có tính năng Scan, hoặc cũng có thể là ứng dụng Scan trên điện thoại di động thông minh.

Việc Scan tài liệu có rất nhiều tiện ích tính năng độc đáo cho người dùng. Các tài liệu quan trọng cần được bảo quản và sao lưu một cách cẩn thận để dễ dàng tìm kiếm khi cần thiết hay phòng trừ trường hợp bị mất. Bởi vậy, dịch vụ scan tài liệu trở nên rất cần thiết. Sử dụng máy quét tài liệu để số hóa tài liệu sẽ là trợ thủ đắc lực cho mỗi cá nhân, doanh nghiệp giảm thiểu được tối đa nguy cơ thất lạc, mất thông tin quan trọng và còn tiết kiệm được cả cho doanh nghiệp chi phí in ấn. Độ bảo mật thông tin an toàn tuyệt đối. Việc lưu trữ thông tin bảo mật ở dạng số qua việc scan và cài đặt mã truy cập bảo mật các nội dung quan trọng giúp tăng khả năng an toàn thông tin cho người dùng. Hình ảnh được quét hay scan sẽ được lưu trữ dưới dạng tài liệu file PDF với chữ ký số cực kỳ bảo mật thông tin. Tìm kiếm tài liệu nhanh chóng, thuận tiện. Việc chuyển các tài liệu từ bản mềm sang các tệp file trong máy khiến cho việc sắp xếp thông tin dễ dàng, thuận tiện và hiện đại hơn. Hơn nữa, nhiều máy quét tài liệu, máy Scan mới được tích hợp thêm tính năng chia sẻ tài liệu được quét qua email, công cụ đám mây và đặc biệt là hỗ trợ quét qua các thiết bị ứng dụng của bên thứ ba. Chính vì thế nên người dùng có thể dễ dàng truy cập thông tin từ xa mọi lúc, mọi nơi mà không cần phải có mặt trên công ty.
Cách scan từ máy in sang máy tính nhanh nhất
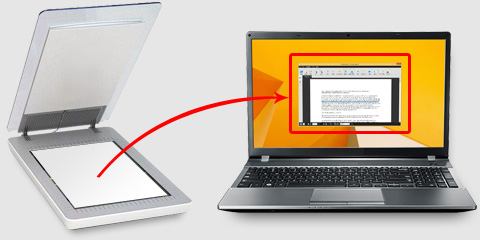
Ở trong thời đại công nghệ hiện đại như ngày nay thì máy scan cũng như máy in chính là thiết bị không thể nào thiếu trong công việc. Khách hàng sử dụng có thể scan được nhiều loại tài liệu văn bản khác nhau như: file tài liệu, báo cáo, những tài liệu quan trọng và cần phải sao lưu hay cần phải gửi mail cho đồng nghiệp ở công ty hay cho những đối tác chúng ta có thể thực hiện đơn giản trên chiếc máy scan.
Trong in ấn đòi hỏi cần phải có sự kết nối nhất định giữa máy in và máy tính đặc biệt là các kỹ thuật in ấn khó thì lại là điều không thể thiếu được. Hiện nay khi công nghệ đang trên đà phát triển mạnh rất nhiều nơi có thể sử dụng các dịch vụ in ấn một cách nhanh chóng và tiện lợi nhất. Để thực hiện thành thạo được các thao tác trong quá trình in ấn là điều không phải dễ dàng gì đối với những người mới sử dụng. Một trong số những công việc liên quan đến thao tác in ấn đó chính là câu hỏi làm thế nào để scan, quét tài liệu từ máy in sang máy tính một cách đơn giản và dễ dàng. Trước tiên chúng ta phải kết nối máy scan cùng với máy tính bằng dây cáp kết nối. Để những loại máy có thể hoạt động được chúng ta phải cắm chúng vào nguồn điện để đảm bảo nguồn điện phải phù hợp với các loại máy này. Tiếp theo chúng ta bắt đầu scan tài liệu bằng cách đặt giấy lên máy tính và điều chú ý là nó chỉ có thể scan từng mặt một thôi. Và cuối cùng chúng ta chỉ cần thực hiện và sử dụng các thao tác cơ bản trên máy tính là có thể hoàn thành nó rồi.
1. Hướng dẫn scan trên máy Photocopy Ricoh
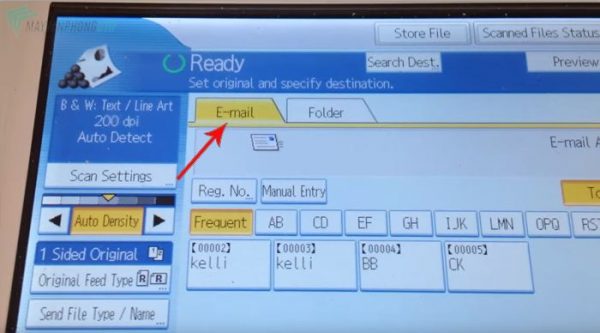
Để thực hiện công việc Scan trên máy photocopy RICOH. Chúng ta cần thực hiện thao tác theo các bước sau nhé:
Bước 1: Nạp bản gốc. bạn tiến hành đặt bản gốc cần scan ngay ngắn ở trên máy photocopy. Đối với bản gốc 1 trang, bạn có thể đặt ở trên mặt kiếng. Đối với bản gốc nhiều trang dạng bộ. Khi bạn muốn lưu tất cả vào 1 file. Bạn hãy đặt chúng ở trên khay DF, để máy photocopy RICOH có thể scan đồng thời 1 loạt cho bạn.
Tiếp theo, bạn bấm vào Nút Scaner trên bảng điều khiển máy photocopy. Bấm Scaner trên màn hình cảm ứng. Giao diện hiện ra như sau:
Nhấp vào tab Folder nếu bạn muốn scan to Folder. Và E-mail nếu bạn muốn scan to Email. Ở dòng dưới. Bạn nhấp chọn User mà bạn muốn Scan tới. Ví dụ trong trường hợp này tên là khanhnguyen.
Để cài đặt các tùy chọn. Bạn nhấp chọn Scan Setting ở trên màn hình cảm ứng. Sẽ có các tùy chọn như sau:
- Original Type: Chọn chế độ màu hay trắng đen
- Resolution: Chọn độ phân giải của File Scan bạn muốn
- Scan Size: Chọn kích thước khổ giấy của bản gốc File Scan
Sau khi cài đặt xong. Nhấn Ok- Rồi nhấn Phím cứng Start để bắt đầu Scan trên máy photocopy Ricoh
Quay trở lại màn hình cảm ứng. Bạn bấm vào ô Scanned File status để kiểm tra xem file scan đã thành công hay chưa.
Nếu xuất hiện dòng chữ Completed ở bên phải là bạn đã Scan thành công rồi nhé.
2. Hướng dẫn scan tài liệu bằng điện thoại
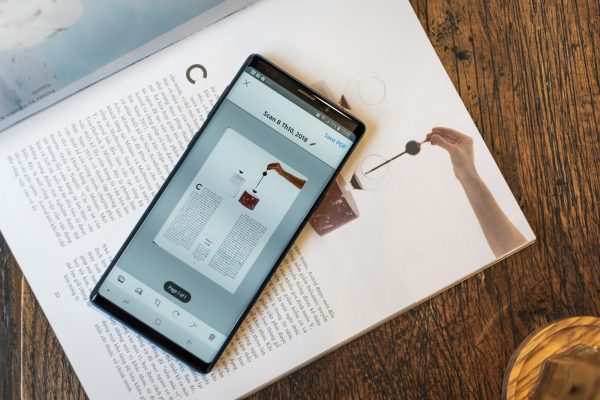
Bước 1: Đầu tiên bạn phải tải ứng dụng google drive và bắt đầu khởi động ứng dụng này, trong màn hình giao diện của ứng dụng hãy ấn vào biểu tượng dấu + . Ngay sau đó bạn phải tiến hành chọn chức năng Scan (quét) để dễ dàng thấy được scan tài liệu, ảnh qua điện thoại bằng ứng dụng này.
Bước 2: Lúc này, hệ thống bắt đầu yêu cầu quyền cho phép truy cập vào các ứng dụng khác như Camera, bạn hãy chọn “cho phép truy cập” . Lựa chọn vào Camera và lựa chọn tài liệu bạn cần scan hoặc chụp tài liệu để scan
Bước 3: Khi bạn chụp hình ảnh tài liệu, hình ảnh được chụp xong, hệ thống ứng dụng sẽ trả về kết quả scan quét tài liệu như ý muốn của bạn. Và bạn phải chú ý: Hình ảnh scan càng đầy đủ, sắc nét thì kết quả scan càng rõ rệt.
Bước 4: Khi bạn đã chọn được hình ảnh cần quét hay scan, bạn hãy nhấn vào “xác nhận” bằng dấu tích ở cuối màn hình hoàn tất quá trình chụp và quét tài liệu trên điện thoại.
Bước 5: Nếu như bạn muốn phục hồi màu sắc, hình ảnh sắc nét của tài liệu, hãy ấn vào biểu tượng dấu 3 chấm phía trên góc tay phải màn hình. Bạn hãy lựa chọn vào khung màu sắc.
Bước 6: Cuối cùng bạn tiến hành lưu tài liệu đã scan bằng biểu tượng “xác nhận”. Ngay sau đó, bức ảnh scan mà bạn cần sẽ được lưu lại trong ứng dụng thông minh của google drive mà bạn đã đăng nhập.
Hãy nhớ rằng, để quá trình thực hiện quét, scan được diễn ra một cách hiệu quả nhất, thiết bị của bạn cần được kết nối bằng Internet thông qua các công cụ như Wifi, 3G hoặc 4G để đảm bảo tốc độ.